 Visitor Tracking
Visitor Tracking
 TIN TỨC - SỰ KIỆN
TIN TỨC - SỰ KIỆN
Chi tiết Hướng dẫn người nộp thuế là cá nhân nộp thuế điện tử trên ứng dụng eTax Mobile thông qua liên kết với tài khoản ngân hàng thương mại: https://youtu.be/YP3oABlAYvw?si=HL2H5K_uSj0dZPIt
Bước 1: Đăng nhập vào ứng dụng eTax Mobile
Cá nhân (NNT) đã có tài khoản giao dịch điện tử với cơ quan thuế thực hiện đăng nhập vào ứng dụng eTax Mobile bằng cách nhập “Mã số thuế” và “Mật khẩu”.

Sau khi chọn “Đăng nhập”, màn hình hiển thị giao diện như sau:

Bước 2: Liên kết tài khoản ngân hàng
NNT chọn chức năng “Liên kết tài khoản” mục menu “NỘP THUẾ” trên màn hình chính, như hình sau:
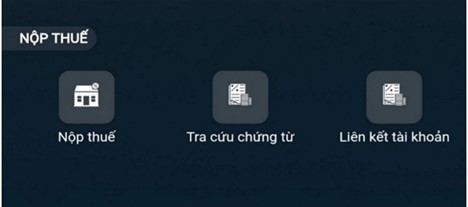
Màn hình hiển thị giao diện chức năng “Liên kết tài khoản ngân hàng”, NNT chọn ngân hàng phù hợp, như hình sau:

Sau khi chọn ngân hàng, màn hình hiển thị thông tin NNT theo dữ liệu từ hệ thống của cơ quan thuế. NNT nhập các thông tin tại ô có gắn dấu (*) gồm Loại giấy tờ, Số điện thoại, Loại liên kết, Số tài khoản hoặc số thẻ.
Lưu ý: Loại giấy tờ và Số giấy tờ của NNT phải trùng khớp thông tin giữa cơ quan thuế và ngân hàng (ví dụ NNT chọn Loại giấy tờ là chứng minh nhân dân hoặc căn cước công dân thì số CMND hoặc số CCCD phải khớp với số CMND/CCCD tại ngân hàng). Loại liên kết có thể chọn qua Số tài khoản hoặc Số thẻ. NNT chọn loại liên kết nào thì nhập số tài khoản/số thẻ phù hợp.
Cụ thể như hình sau:

Sau khi hoàn thành nhập các thông tin trên, NNT chọn “Tiếp tục”, màn hình hiển thị giao diện nhập mã OTP. NNT xem mã OTP được gửi đến tin nhắn số điện thoại NNT đã đăng ký và nhập mã, sau đó chọn “Hoàn thành”, như hình sau:
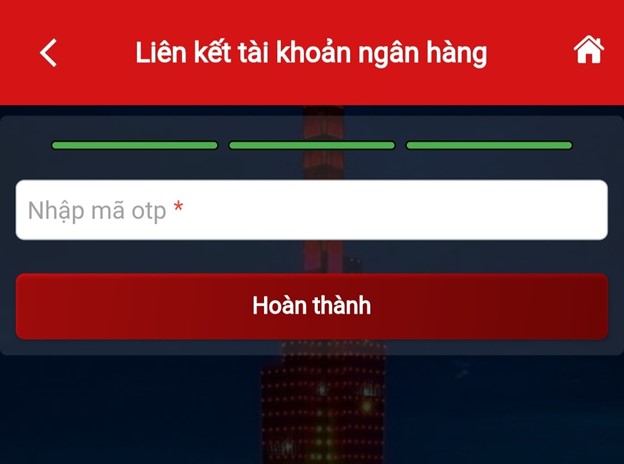
Sau khi chọn “Hoàn thành”, màn hình hiển thị thông báo “Liên kết tài khoản thành công”.

Bước 3: Nộp thuế điện tử qua ngân hàng thương mại
NNT chọn chức năng “Nộp thuế” mục menu “NỘP THUẾ” trên màn hình chính, như hình sau:
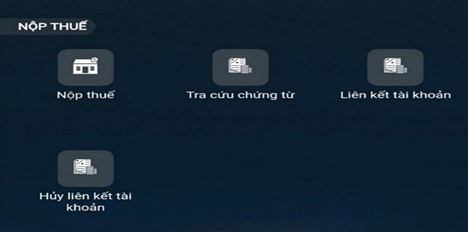
Màn hình hiển thị giao diện chức năng “Nộp thuế”, phần “TRA CỨU THÔNG TIN KHOẢN NỘP”, NNT chọn loại thuế thanh toán phù hợp (ví dụ chọn Thuế của cá nhân), như hình sau:

Chọn “Tra cứu”, màn hình hiển thị các khoản phải nộp ngân sách nhà nước (NSNN), ví dụ như hình sau:

Nếu NNT đồng ý với các khoản nộp NSNN trên thì tích chọn khoản nộp và chọn “Tiếp tục”. Trường hợp có vướng mắc, NNT liên hệ cơ quan thuế để được hỗ trợ và giải đáp vướng mắc.
Sau khi chọn “Tiếp tục”, màn hình hiển thị “THÔNG TIN KHOẢN NỘP”, “CHI TIẾT KHOẢN NỘP”, “CHỌN NGÂN HÀNG” (là ngân hàng đã thực hiện liên kết ở Bước 2). NNT đồng ý với thông tin và chi tiết khoản nộp, thực hiện chọn ngân hàng đang hiển thị trên giao diện và chọn “Tiếp tục”.
Sau khi chọn “Tiếp tục”, màn hình hiển thị Tên ngân hàng, Chọn loại phương thức, Số tài khoản/Số thẻ (các thông tin này được tự động hiển thị theo thông tin đã liên kết ngân hàng tại Bước 2). NNT thực hiện chọn “Thanh toán”.
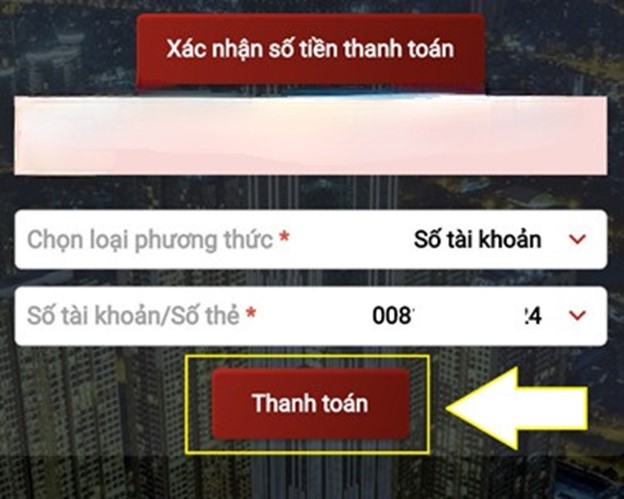
Sau khi chọn “Hoàn thành”, màn hình hiển thị thông báo Thanh toán thành công. NNT chọn “Đồng ý”, màn hình quay lại màn hình chính.
Bước 4: Tra cứu chứng từ
NNT muốn tra cứu chứng từ nộp thuế, thực hiện chọn chức năng “Tra cứu chứng từ” mục menu “NỘP THUẾ” trên màn hình chính, như hình sau:
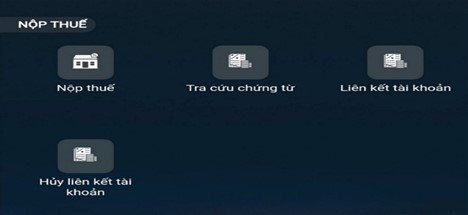
Màn hình hiển thị giao diện chức năng “Tra cứu chứng từ”, NNT nhập thời gian tra cứu phù hợp, sau đó chọn “Tra cứu”.
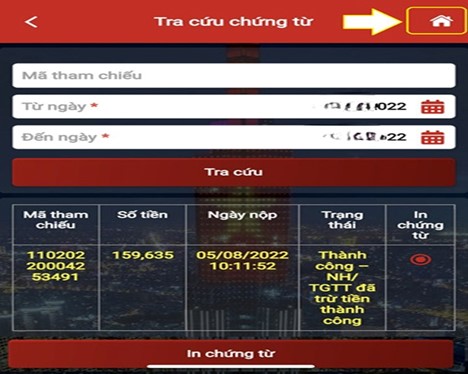
Sau khi chọn “Tra cứu”, màn hình hiển thị thông tin chứng từ nộp tiền thuế vào NSNN (Mã tham chiếu, Số tiền, Ngày nộp, Trạng thái). NNT có thể chọn In chứng từ nếu thiết bị di động có kết nối với thiết bị in. Kết thúc tra cứu, NNT chọn biểu tượng ngôi nhà trên cùng để quay về màn hình chính.
Đây là những tiện ích rất quan trọng giúp cá nhân, cá nhân kinh doanh và hộ kinh doanh có thể dễ dàng tra cứu, thực hiện nghĩa vụ thuế thuận tiện nhất với điện thoại thông minh. Trong bối cảnh một phần lớn dân cư, trong đó, hầu hết những người thuộc diện kê khai, nộp thuế thu nhập cá nhân đều sử dụng điện thoại thông minh thì việc triển khai ứng dụng này sẽ hỗ người nộp thuế là cá nhân thực hiện nghĩa vụ thuế một cách thuận tiện nhất và đơn giản nhất.


















